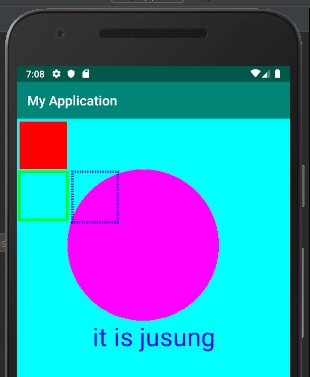1. activity_main.xml
//title과 list부분의 전체적인 style을 설정한다
<? xml version= "1.0" encoding= "utf-8" ?> <LinearLayout xmlns: android = "http://schemas.android.com/apk/res/android" xmlns: app = "http://schemas.android.com/apk/res-auto" xmlns: tools = "http:/
/schemas.android.com/tools" android :layout_width= "match_parent" android :layout_height= "match_parent" android :orientation= "vertical" tools :context= ".MainActivity" > <TextView android :id= "@+id/tv01" android :layout_width= "match_parent" android :layout_height= "0dp" android :layout_weight= "1" android :text = "jusung" android :textSize= "30dp" android :textStyle= "bold" /> <ListView android :id= "@+id/listView01" android :layout_width= "match_parent" android :layout_height= "0dp" android :layout_weight= "9" > </ListView > </LinearLayout >
2. item_style.xml
//list부분에서 item내부의 style을 설정한다
<? xml version= "1.0" encoding= "utf-8" ?> <LinearLayout xmlns: android = "http://schemas.android.com/apk/res/android" android :orientation= "horizontal" android :layout_width= "match_parent" android :layout_height= "match_parent" > <ImageView android :id= "@+id/icon" android :layout_width= "80dp" android :layout_height= "80dp" /> <TextView android :id= "@+id/title" android :layout_width= "100dp" android :layout_height= "wrap_content" android :textStyle= "bold" android :padding= "10dp" android :paddingTop= "30dp" /> <TextView android :id= "@+id/comment" android :layout_width= "150dp" android :layout_height= "wrap_content" android :paddingLeft= "20dp" android :paddingTop= "30dp" /> <Button android :id= "@+id/btn_select" android :layout_width= "wrap_content" android :layout_height= "wrap_content" android :text = "select" /> </LinearLayout >
3. Data.java
//data를 객체를 활용하기위한 class
package com.example.myapplication; public class Data {private int icon ; private String title ; private String comment ; public Data (int icon, String title, String comment){this .icon = icon; this .title = title; this .comment = comment; } //객체를 생성하기위한 생성자 public int getIcon (){return icon ; }public String getTitle (){return title ; }public String getComment (){return comment ; }
4. MainActivity.java
//data를 가져오기위한 ArrayList생성하고 data를 추가한다
//Data class에 생성자를이용해 객체를 생성하고 add method를이용해 배열에 추가시킨다
package com.example.myapplication;public class MainActivity extends AppCompatActivity {title: "hehehe" , comment: "hohohoho" ));title: "hehehe" , comment: "hohohoho" ));title: "hehehe" , comment: "hohohoho" ));title: "hehehe" , comment: "hohohoho" ));title: "hehehe" , comment: "hohohoho" ));
//item_style의 layout을 설정하고 위에만들어논 data로 cAdapter를 생성한다
//listView를 id를통해 가져온다
//listView에 Adapter로 setting한다
5.itemView.java
//item_style에 입력된 data를 memory로 loading하기위해서
//객체화하는과정이필요한데 이를 inflation이라고한다
//item_style에 정의된 style에 data를 가져와 세팅시킨다
package com.example.myapplication;public class itemView extends LinearLayout{//생성자 생성 public itemView (Context context, Data data){//인플레이션: 메모리에 올려 객체화하는것 //inflate method를 이용해 item_style를 parameter로 불러오고 //root element를 linearlayout으로 설정하고 root를 포함한다에 true값을 설정 //set Icon //set Title //set Comment //Data class에 getIcon method를 이용해 return값을 받아오고 //Set함수를 이용해 세팅시킨다
6. CustomAdapter.jave
//추상class BaseAdapter을 상속받아서
//getView, getCount method를 이용해 CustomAdapter를 만든다
//getCount는 item의 개수를 return해주는 역할을한다
//item은 item index를 통해 구분을 해주는데
//indexr값을 구하려면 getCount를 통해 전체 item의 개수를 알아야한다
//getView는 item에 보이는 View와 관련이있다
package com.example.myapplication; import android.content.Context; import android.view.LayoutInflater; import android.view.View; import android.view.ViewGroup; import android.widget.BaseAdapter; import android.widget.Button; import android.widget.ImageView; import android.widget.TextView; import java.util.ArrayList; public class CustomAdapter extends BaseAdapter {private Context mContext = null; private int layout = 0 ; private ArrayList<Data> mData = null; private LayoutInflater inflater = null;
//data를 입력하기위한 ArrayList를 만든다 public CustomAdapter (Context context, int layout, ArrayList<Data> mData){this .mContext = context; this .layout = layout; this .mData = mData; this .inflater = (LayoutInflater)context.getSystemService(context.LAYOUT_INFLATER_SERVICE ); } //생성자 생성 public int getCount (){return mData .size(); } //index를 얻어오기위해 item의 개수를 return public Object getItem (int position){return mData .get(position).getTitle(); } //position은 item의 index위치를 가져오기위한 parameter이다 public long getItemId (int position){return position; } //position을 매개변수로 index값을 가져온다 public View getView (int position, View convertView, ViewGroup parent){if (convertView == null ){inflater .inflate(this .layout , parent, attachToRoot: false ); }//만들어진 item view를 convertView를 통해 불러온다.
//하나만 있으면되기때문에 null인경우를 확인후 생성한다 icon ); TextView title = convertView.findViewById(R.id.title ); TextView comment = convertView.findViewById(R.id.comment ); Button btn_select = convertView.findViewById(R.id.btn_select );
//만들어논 item_style(image, text, text, button) 을 convertView를통해 불러온다 ico.setImageResource(mData .get(position).getIcon()); title.setText(mData .get(position).getTitle()); comment.setText(mData .get(position).getComment());
//불러온 객체를 position을 활용하여 setting 해줘야한다 if ((position%2 ) == 1 ){0x800000ff ); }else {0x200000ff ); } //item들에 색깔을지정하여 구분하기쉽게한다 return convertView; }
Result
inflation을 itemView에 설정할경우
MainActivity.java, itemView.java, CustomAdapter.java 파일을
아래와같이 변경한다
4. MainActivity.java
package com.example.myapplication; import androidx.appcompat.app.AppCompatActivity; import android.os.Bundle; import android.widget.ListView; import java.util.ArrayList; public class MainActivity extends AppCompatActivity {private ArrayList<Data> data = null; private CustomAdapter cAdapter = null; private ListView listView = null; @Override protected void onCreate (Bundle savedInstanceState) {super .onCreate(savedInstanceState); setContentView(R.layout.activity_main ); cAdapter = new CustomAdapter(context: this ); cAdapter .addItem(new Data(R.drawable.semo , title: "hehehe" , comment: "hohohoho" )); cAdapter .addItem(new Data(R.drawable.semo , title: "hehehe" , comment: "hohohoho" )); cAdapter .addItem(new Data(R.drawable.semo , title: "hehehe" , comment: "hohohoho" )); cAdapter .addItem(new Data(R.drawable.semo , title: "hehehe" , comment: "hohohoho" )); cAdapter .addItem(new Data(R.drawable.semo , title: "hehehe" , comment: "hohohoho" )); cAdapter .addItem(new Data(R.drawable.semo , title: "hehehe" , comment: "hohohoho" )); listView = findViewById(R.id.listView01 ); listView .setAdapter(cAdapter ); }
5.itemView.java
package com.example.myapplication; import android.content.Context; import android.view.LayoutInflater; import android.widget.ImageView; import android.widget.LinearLayout; import android.widget.TextView; public class itemView extends LinearLayout{private ImageView mIcon ; private TextView mTitle ; private TextView mComment ; //생성자 생성 public itemView (Context context, Data data){super (context); //인플레이션: 메모리에 올려 객체화하는것 LAYOUT_INFLATER_SERVICE ); inflater.inflate(R.layout.item_style , this, true ); //inflate method를 이용해 item_style를 parameter로 불러오고 //set Icon mIcon = findViewById(R.id.icon ); //set Title mTitle = findViewById(R.id.title ); //set Comment mComment = findViewById(R.id.comment ); //Data class에 getIcon method를 이용해 return값을 받아오고 //Set함수를 이용해 세팅시킨다 public void setIcon (int icon){mIcon .setImageResource(icon); }; public void setTitle (String data){mTitle .setText(data); }; public void setComment (String data){mComment .setText(data); }; //Data class에 get mothod를 setting하는 작업
6. CustomAdapter.jave
package com.example.myapplication; import android.content.Context; import android.view.LayoutInflater; import android.view.View; import android.view.ViewGroup; import android.widget.BaseAdapter; import android.widget.Button; import android.widget.ImageView; import android.widget.TextView; import java.util.ArrayList; public class CustomAdapter extends BaseAdapter {private Context mContext = null; private ArrayList<Data> mData = new ArrayList<Data>(); public CustomAdapter (Context context){this .mContext = context; }//item 추가위한 method public void addItem (Data data){mData .add(data); } //MainActivity에서 data를 추가시키기위한 method //item의 개수를 return public int getCount (){return mData .size(); }public Object getItem (int position){return mData .get(position).getTitle(); }public long getItemId (int position){return position; }public View getView (int position, View convertView, ViewGroup parent){; if (convertView == null ){ new itemView(mContext , mData .get(position)); //position을 이용해 data를가져오고 itemView를 생성한다 else {; } //이미 있을경우 itemView를 (itemView)형변환을해준후 // 기존의 convertView로 대채해준다 mData .get(position).getIcon()); itemView.setTitle(mData .get(position).getTitle()); itemView.setComment(mData .get(position).getComment()); //position을 활용하여 itemView에 set method와 // Data class에 get mothod를이용해 세팅한다 if ((position%2 ) == 1 ){0x800000ff ); }else {0x200000ff ); }return itemView; }